- Office for Mac 2011 Home & Business is a disaster and a rip-off for anyone who expects a product for Mac that behaves in any way like Office for Windows, especially the Outlook component. Nowhere does Microsoft warn – BEFORE you buy – that Outlook for Mac does not, will not, cannot sync with Apple Mail, Calendar, or Contacts.
- How do I change my password in Outlook 2011 for Mac? Go to the Outlook menu in the menu bar and choose Preferences. Click the Accounts button. If you have multiple accounts setup in Outlook 2011, please make sure that you are in your GCCCD Exchange account settings.
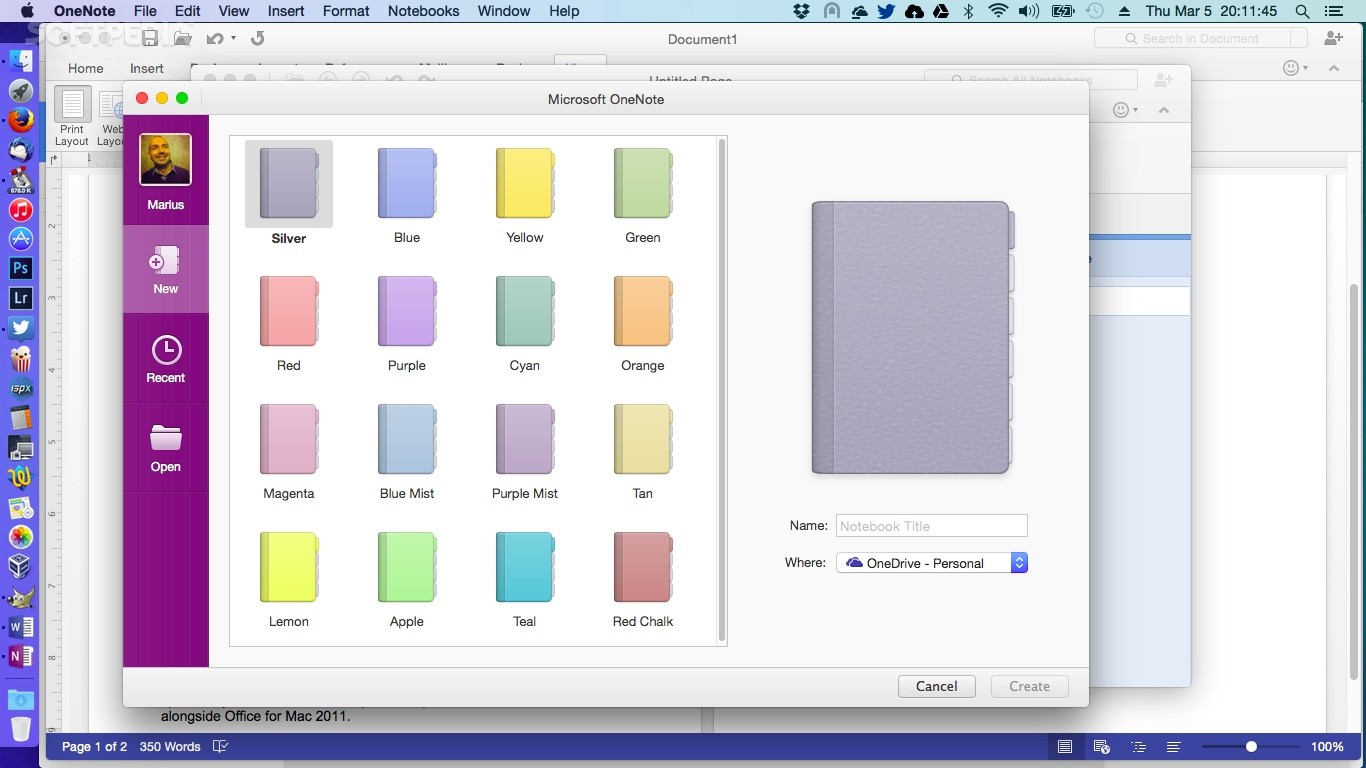
Applies to: Office 2011, Office 2011 Home and Business Edition, Word 2011, Excel 2011, PowerPoint 2011, Outlook 2011, Office for Mac Standard 2011 Edition, Microsoft Office for Mac Home & Student 2011, and Microsoft Office for Mac Academic 2011 Known issues for installation of Office 2011. The much awaited Microsoft Office app for Mac OS, Outlook 2011 clinched its place back into Office 2011 suite with an eternal extinct of Microsoft Entourage.Like other Office 2011 pendants, Outlook 2011 has been spruced-up with enhanced UI (User Interface) ribbon, containing tabs with respective groups.
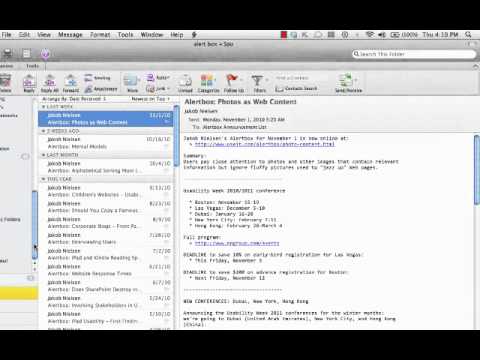
You can write e-mail messages in Outlook 2011 for Mac in several different ways. Perhaps the easiest way to start a new Outlook mail message is to click the E-Mail button on the Home tab of the Outlook Ribbon or by pressing Command-N. Outlook displays an empty message-body area.
To compose a message, enter one or more contacts or e-mail addresses in the To field and, if desired, the Cc or Bcc field. Enter the subject of your message in the Subject field. Then click in the body area and type your message. If you want, you can format the text just as if you were using a word processor. When you’re ready to send the message, click the Send button.

There are some specific features to take note of:
Insert Hyperlink: Select some text in your message and then click this button. Type or paste a URL to make a live hyperlink in your message.
From: If you have more than one e-mail account in your Identity, this is a pop-up menu that lets you choose which e-mail account and account settings (which mail server, for example) will be used to send your message.
Directory: If you’ve added an LDAP directory to your Identity’s accounts, the results of the LDAP search will be available for you to choose from when you begin typing a name in an address field. If you didn’t configure an LDAP account, Directory doesn’t display.
Cc (carbon copy): Every contact added to the CC block will receive your message, and each recipient can see the name and address of all the To and CC recipients.
Bcc (blind carbon copy): Every contact added to the BCC block will receive your message. Recipients added to BCC will not be visible to other recipients. The default is to not display this field. Click the Options tab of the Ribbon and then click the Bcc button to change this setting.
Check Names: Makes sure the e-mail addresses are valid before sending.
The Options tab of the Ribbon in the New Message window has many useful tools:
Outlook For Mac 2011 Not Connecting To Office 365

Office Outlook For Mac 2011 Download
Format: Choose HTML to send messages with text formatting and embedded pictures, movies, and sounds. It is the default for Outlook. Choose Plain Text if you anticipate sending messages to recipients with bandwidth limitations. Formatting and embedding are not supported in Plain Text messages.
Background Color: You can choose a color for the background of an HTML format message.
Background Picture: You can choose a picture for the background of a message in HTML format.
Permissions: Displays the Permissions dialog for Exchange account users only.
Security
Scrapbook
Reference: Displays the Reference Tools palette.
Spelling: Run spell check on your message.
Show/Hide button: Toggle whether or not the Ribbon is visible.